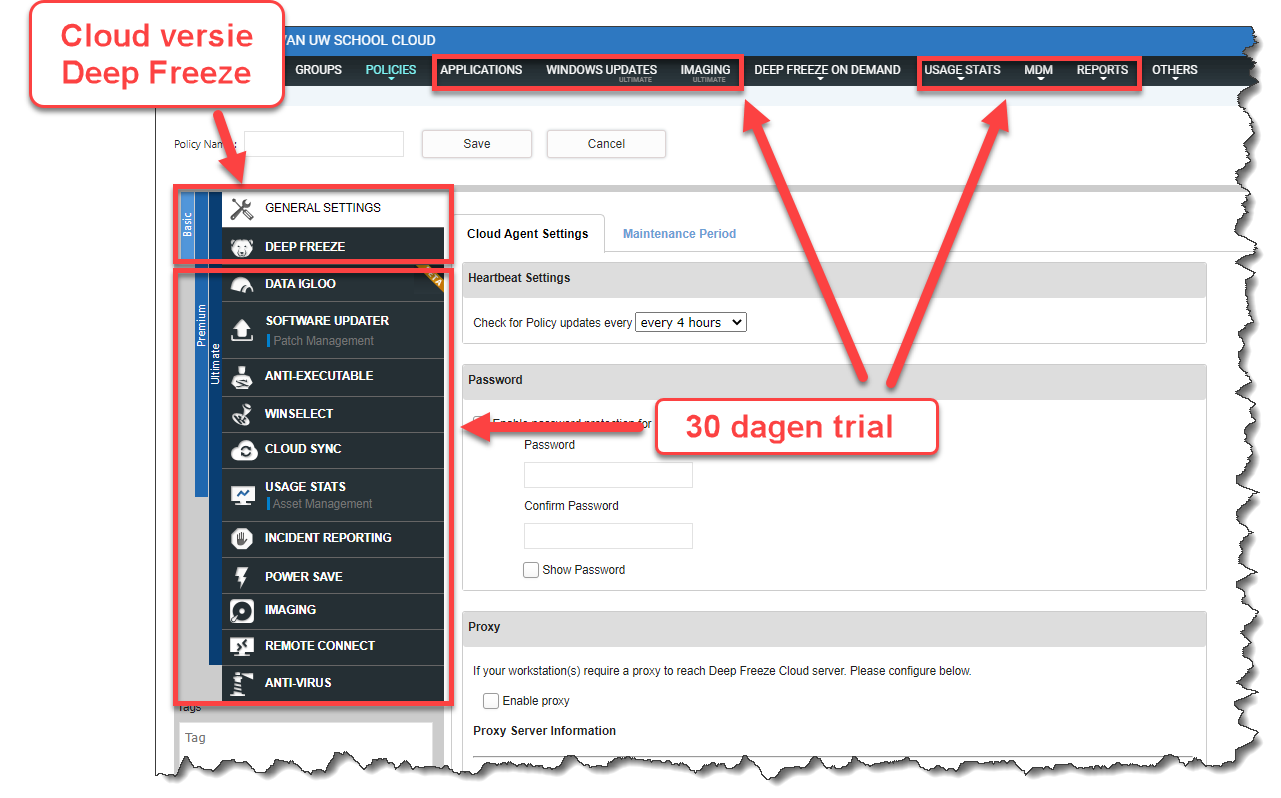Deep Freeze Cloud - Laptop project Vlaamse Regering
Technische informatie voor de ICT-coördinator
Voor meer informatie: mail info@nexco.be of bel 03/636 42 44.
De volgende procedure gaat er van uit dat u de laptop volledig hebt geconfigureerd, bijgewerkt en voorzien van de nodige software.
Deep Freeze installeren is dan de laatste stap zodat u de PC met een gerust hart ter beschikking kan stellen van de leerlingen.
Deep Freeze legt geen beperkingen op aan de gebruiker, na elke herstart bevindt de PC zich weer in de staat zoals u hem hebt geconfigureerd
Opgelet: ook documenten bewaard in bijvoorbeeld "Mijn Documenten" verdwijnen na een herstart. Als het nodig is om lokaal data te bewaren dan
kan dat nadien geconfigureerd worden op afstand. Neem daarvoor contact met ons op en we helpen u.
STAP 1: Maak een Deep Freeze Cloud account aan enkel en alleen via deze link

STAP 2: Controleer uw email (kijk ook in de spam folder)
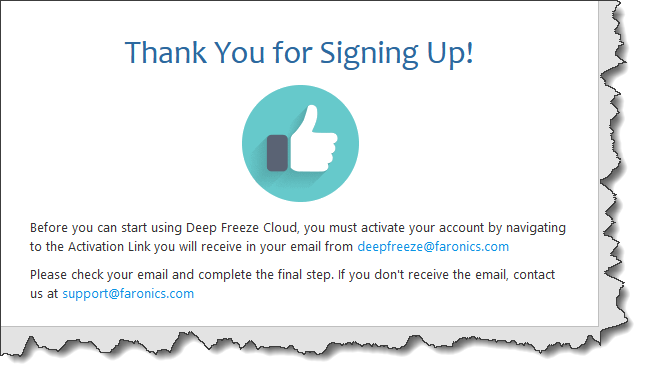
Stap 3: Klik op de link in de email om uw registratie te bevestigen

Stap 4: Stel een sterk paswoord in (U kan later ook nog 2-factor authenticatie activeren)
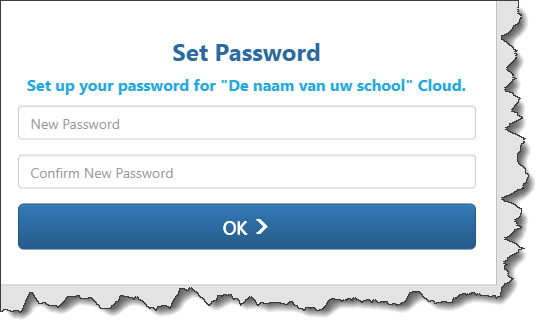
Stap 5: Log in

Stap 6: Lees informatie i.v.m. het gebruik van uw data & privacy. Klik vervolgens op Continue
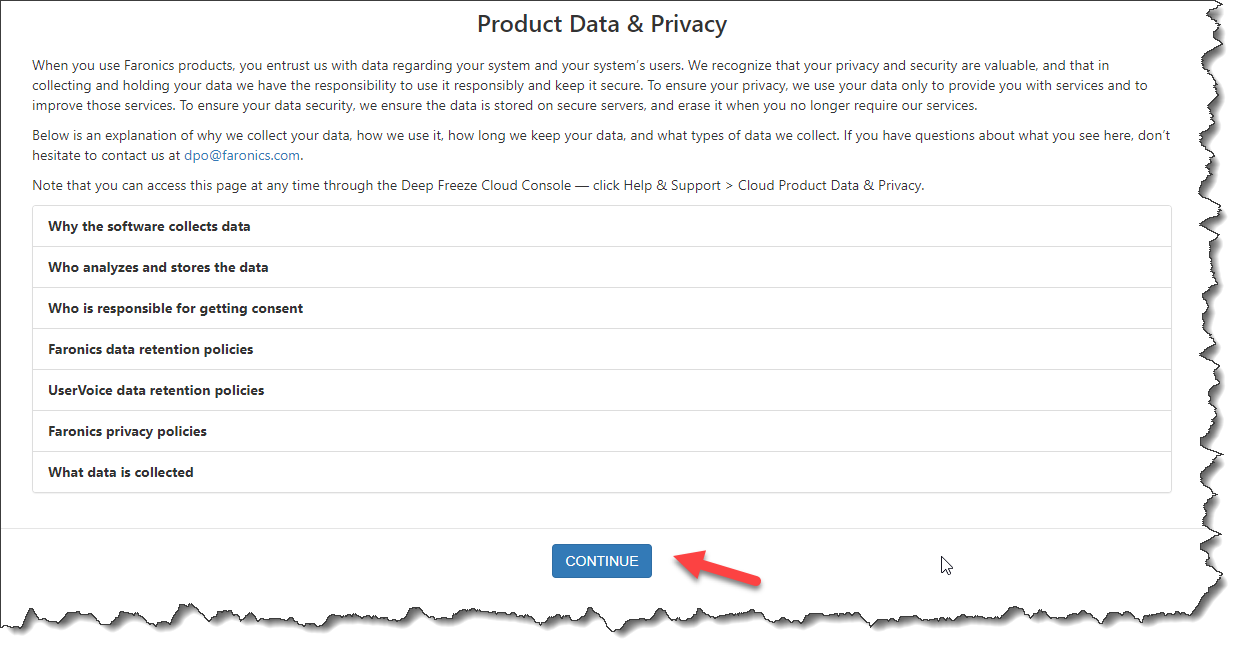
Stap 7:
- Stel uw tijdzone in (UTC +01:00) Brussels, Copenhagen
- Vink de optie "Campus Affairs" uit
- Bewaar de instellingen
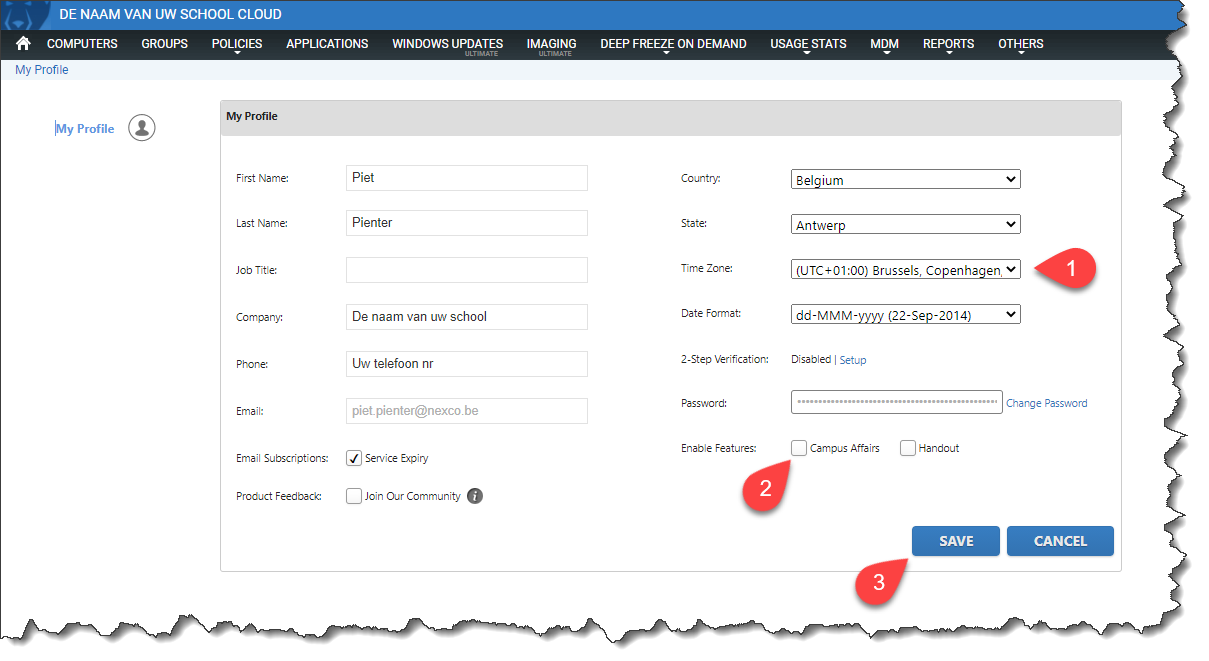
Stap 8: Selecteer het "Policies" menu & voeg een nieuwe Windows policy toe
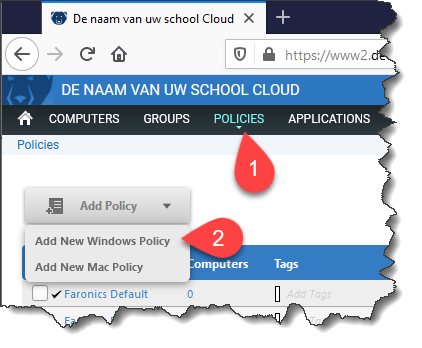
Stap 9: Selecteer het onderdeel "Deep Freeze" en kies de optie "Enable (Install and use below settings)"
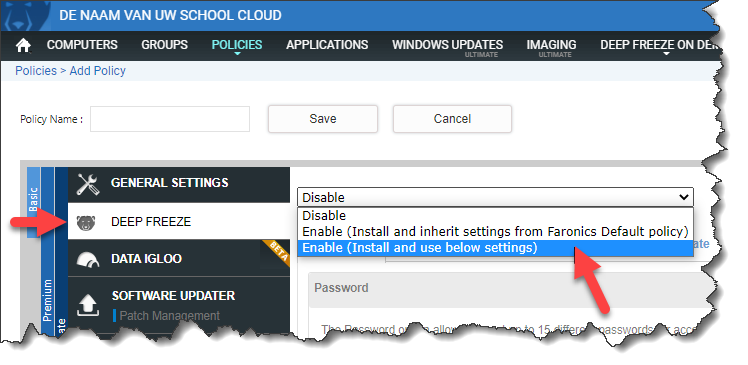
Stap 10: Voer een sterk paswoord in zodat u een PC lokaal kan ontdooien indien nodig en klik op "Add"

Stap 11: Geef een naam aan de policy (voorbeeld: "LAPTOPS DS"), klik op "Save" en vervolgens op het "Huis" icon
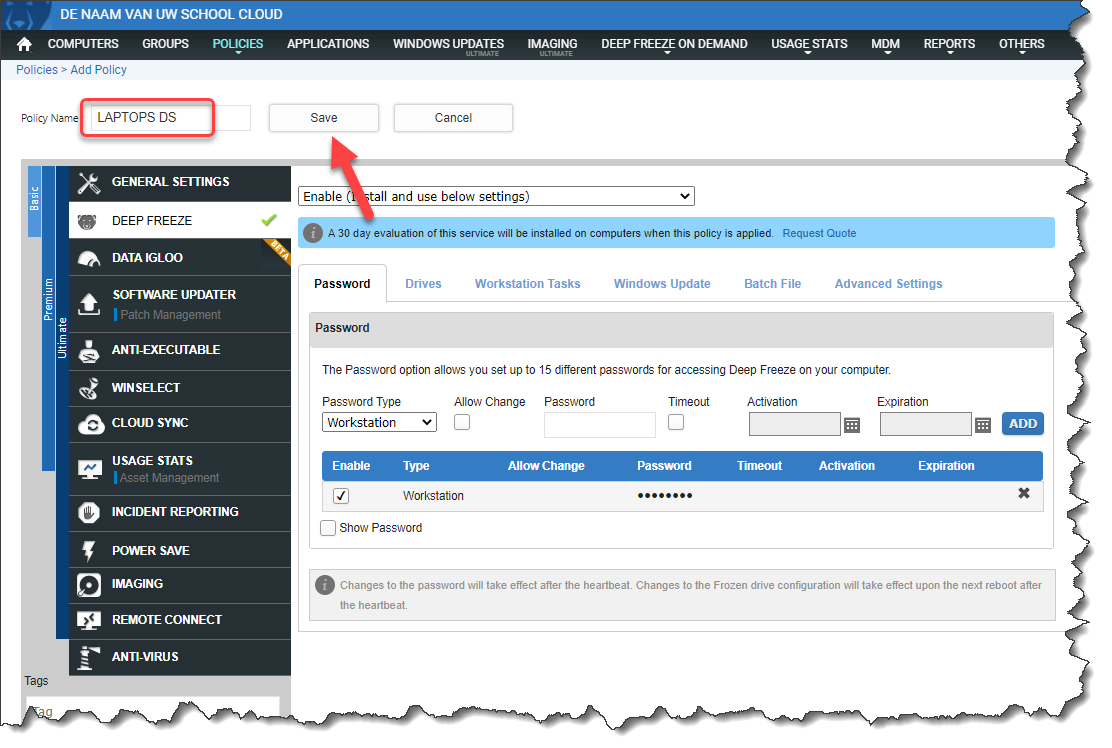
Stap 12: Klik op "Install Cloud Agent"
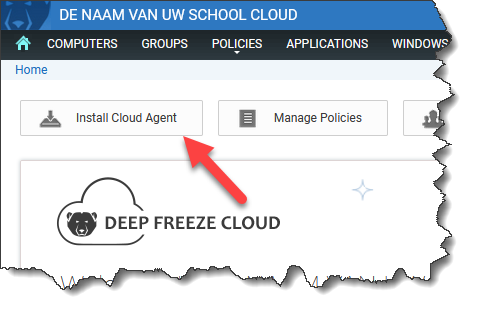
Stap 13:
- Selecteer de policy die u bewaarde (in dit voorbeeld "LAPTOPS DS")
- Selecteer de "FULL INSTALLER" downloadoptie
- Klik op "Download now"
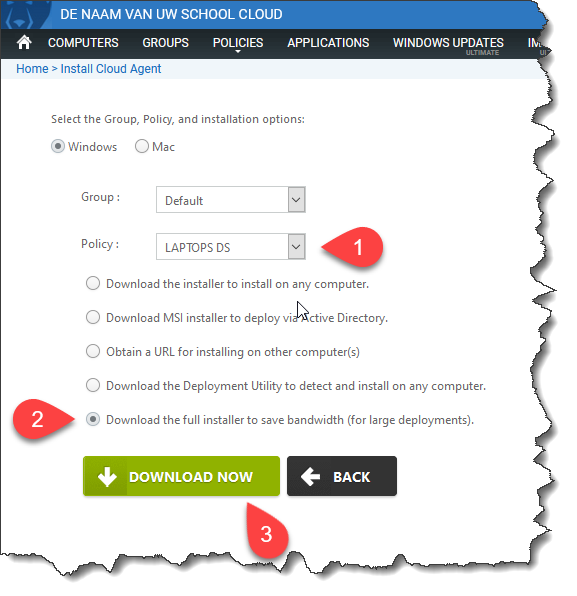
Stap 14: Bewaar de full installer bijvoorbeeld op een USB stick
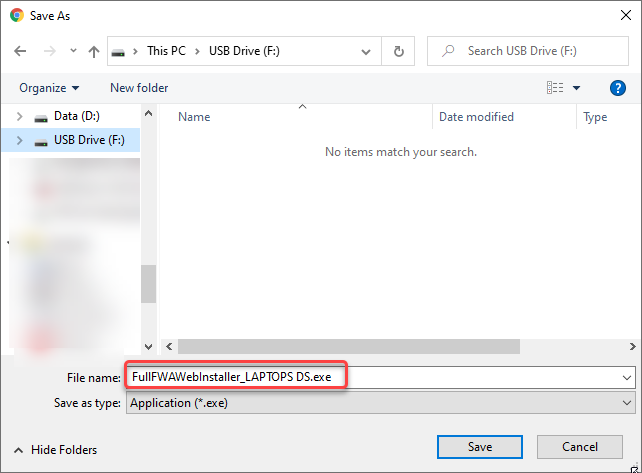
Stap 15: Plug de USB stick in een laptop die u wenst te bevriezen en voer de installer uit
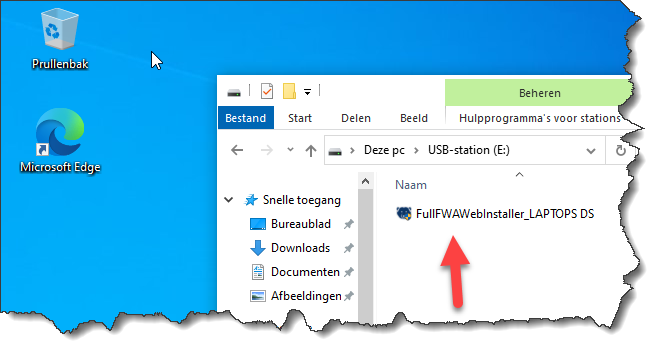
Stap 16: De installatie wordt voorbereid... (kan even duren)
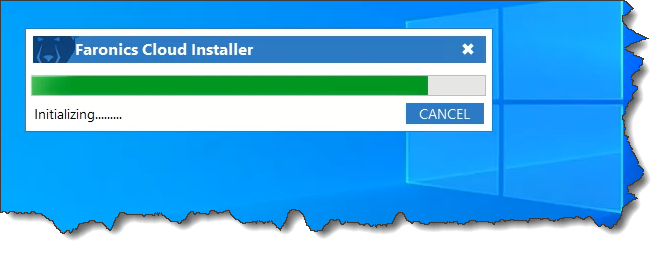
Stap 17: De Cloud Agent wordt geïnstalleerd...
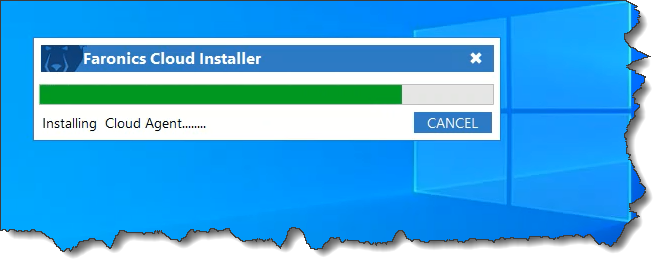
Stap 18:
- Deep Freeze wordt geïnstalleerd...
- Na de installatie zal de PC herstarten
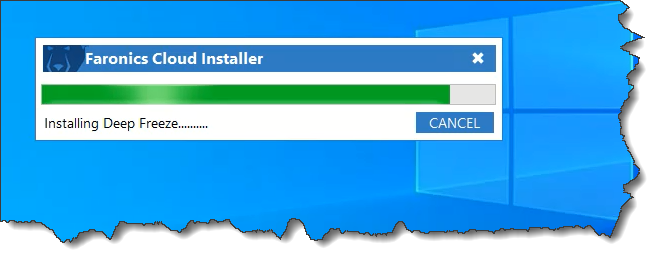
Stap 19: Selecteer het "Computers" menu; als de installatie geslaagd is, ziet u een groen bolletje in de Deep Freeze kolom
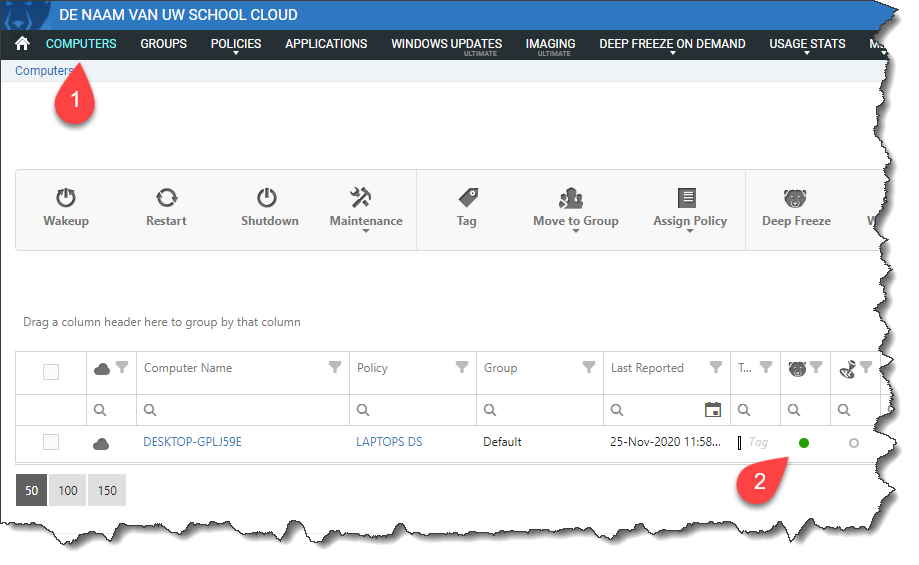
Stap 20: In het systeemvak van de LAPTOP ziet u een Deep Freeze icoontje (PC in bevroren toestand in dit voorbeeld)
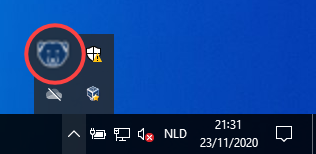
Stap 21: Indien de LAPTOP ontdooit is ziet u dit icoontje in het systeemvak:
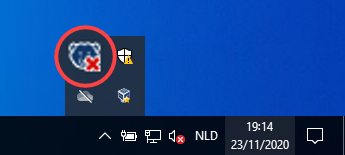
Stap 22: Selecteer het "Deep Freeze on demand" menu om de PC te kunnen beheren:
- Herstarten
- Uitzetten
- Bevriezen
- Ontdooien
- enz...
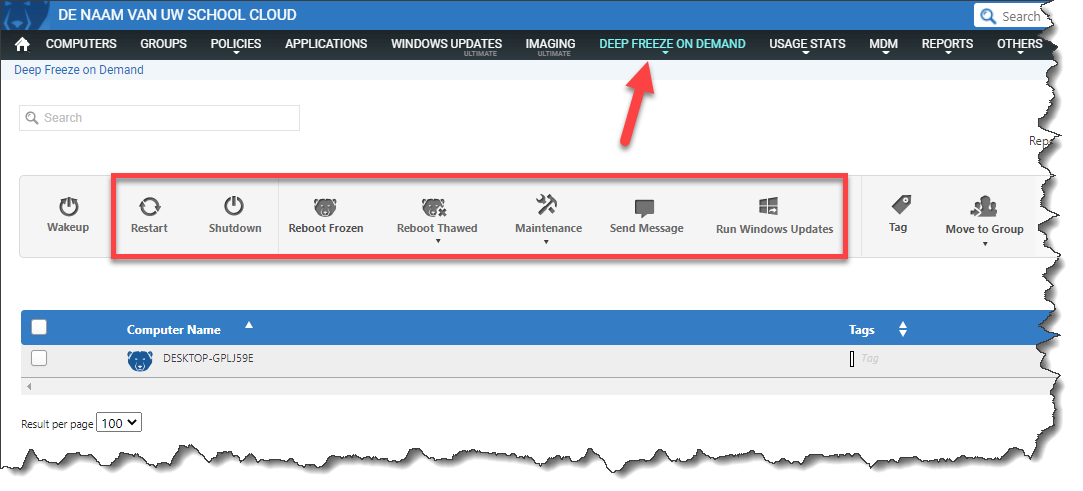
Voor meer info contacteer ons of gebruik de online help
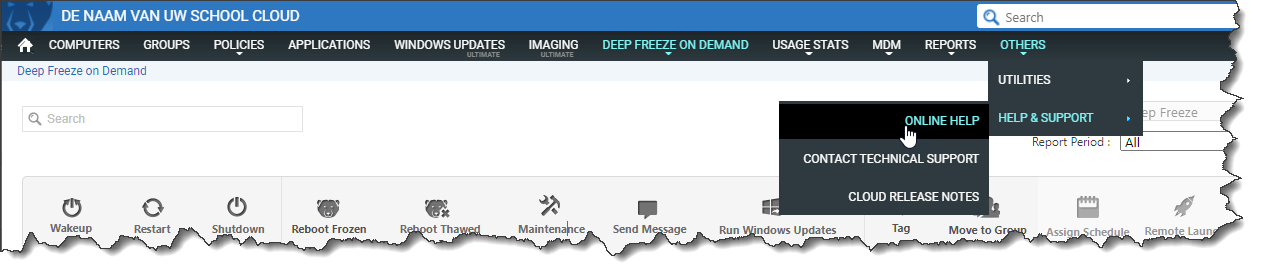
Online Help
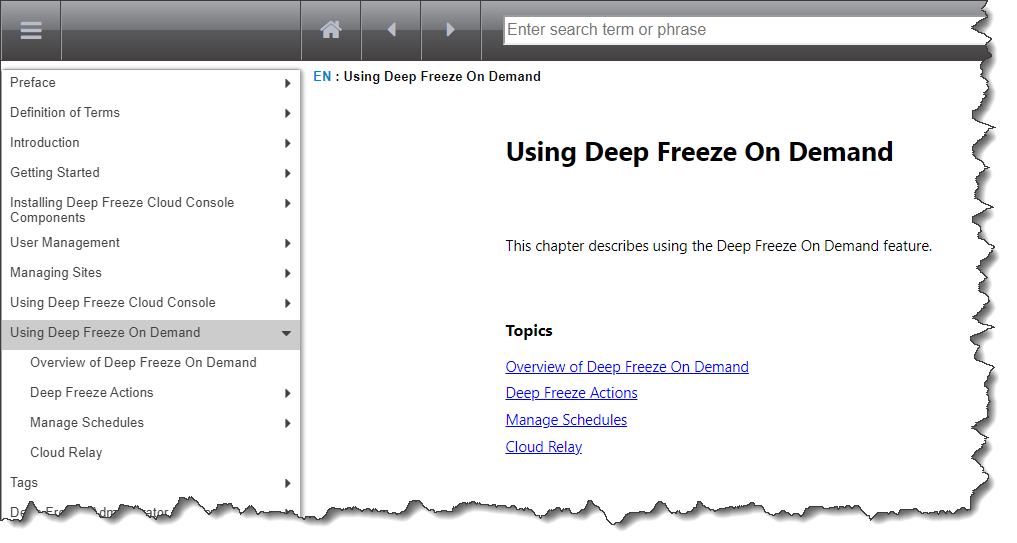
Opmerking:
Naast de cloud versie van Deep Freeze zijn er nog extra toepassingen beschikbaar.
Deze zijn NIET inbegrepen in het aanbod maar u kan ze wel gedurende 30 dagen testen (trial) & gebruiken.
Voor meer informatie kan u ons best contacteren:
Mail info@nexco.be of bel 03/636 42 44.